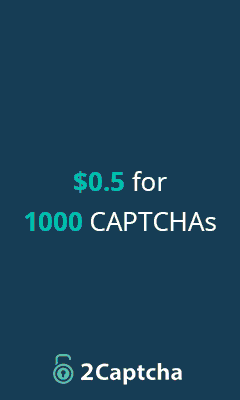Kali Linux adalah kelanjutan dari BackTrack, merupakan sistem operasi yang digunakan untuk penetration testing.Kali Linux berbasis Debian GNU/Linux Distribution dan dilengkapi dengan berbagai tool untuk keperluan penetration testing. Sedangkan Virtual Box adalah mesin atau komputer virtual yang dikembangkan oleh Oracle. Dengan menggunakan VirtualBox, berarti anda bisa menggunakan sistem operasi termasuk Kali Linux tanpa harus meng-instal-nya dalam hard disk. Cara instal Kali Linux dalam VirtualBox adalah sebagai berikut:
1. Download Kali Linux yang sesuai dengan platform komputer anda dan VirtualBox.
2. Setelah instal Virtual Box, buka dan klik "New".
3. Berikan nama sesuai keinginan anda, dalam hal ini saya beri nama "Kali Linux", dengan Type = Linux, dan Version = Ubuntu (64 bit), dan klik "Next".
4. Selanjutnya, tentukan besar Memory yang anda ingin alokasikan untuk Kali Linux dalam VirtualBox, Dalam hal ini, saya pilih default=512 MB, dan klik "Next".
5. Selanjutnya pilih "Create a virtual hard drive now", dan klik "Create".
6. Selanjutnya, biarkan pilihan default, yaitu "VDI (VirtualBox Disk Image)" dan klik "Next".
7. Selanjutnya, biarkan pilihan default, yaitu "Dynamically allocated' dan klik "Next".
8. Selanjutnya, beri nama Virtual Drive dan tentukan besarnya, dalam hal ini saya alokasikan 16 GB, dan klik "Create".
9. Setelah melakukan pengaturan di atas, klik "Settings".
10. Selanjutnya klik "Storage". Kemudian klik "Empty" pada "Controller: IDE".
11. Selanjutnya, klik icon DVD pada bagian "Attributes". Kemudian klik "Choose a virtual CD/DVD disk file".
12. Selanjutnya, pilih file ISO Kali Linux yang telah anda download dan klik "Open". Kemudian klik "OK".
13. Selanjutnya klik "Start".
14. Selanjutnya, tekan "Enter" dengan highlight pada "Live (amd64)" untuk melakukan boot. Tapi anda juga bisa bisa "Graphical install" jika anda mau langsung instal permanen.
15. Setelah anda berada dalam Graphical Interface Kali Linux dan bermaksud untuk instal Kali Linux, klik "Applications" > "System Tools" > "Install Kali Linux".